¶ Číselníky
- potřebné oprávnění = CONFIG_ENUMS
Číselník je jedním z typů polí používaných ve Factorify. V tomto poli vybíráme hodnoty z předem definovaného seznamu, který spravujeme v agendě Číselník.
V této agendě:
A. přidáváme a odebíráme hodnoty číselníků, případně
B. vytváříme číselníky nové, které můžeme použít například pro volné atributy.
¶ A. přidávání hodnot číselníků
Postup:
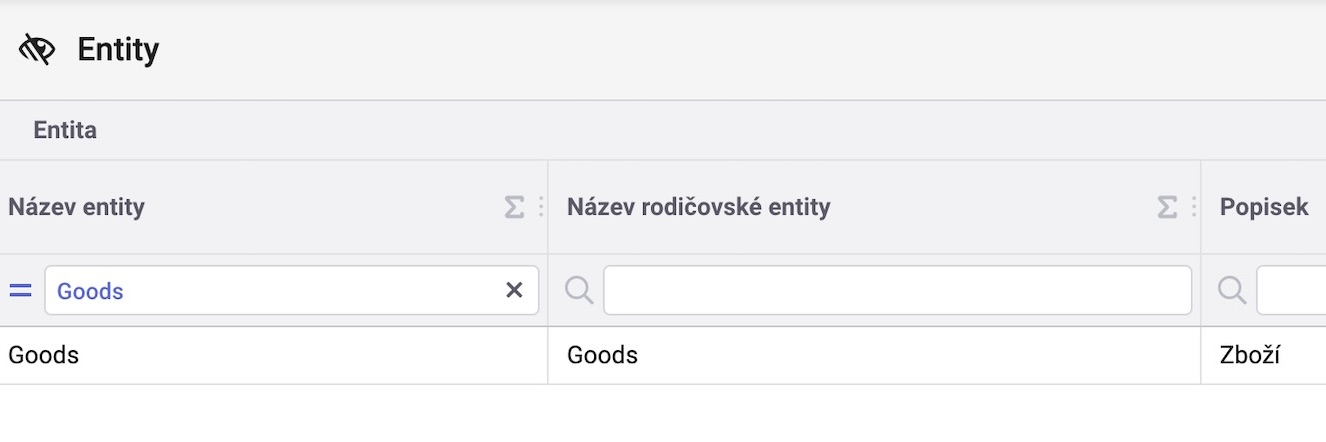
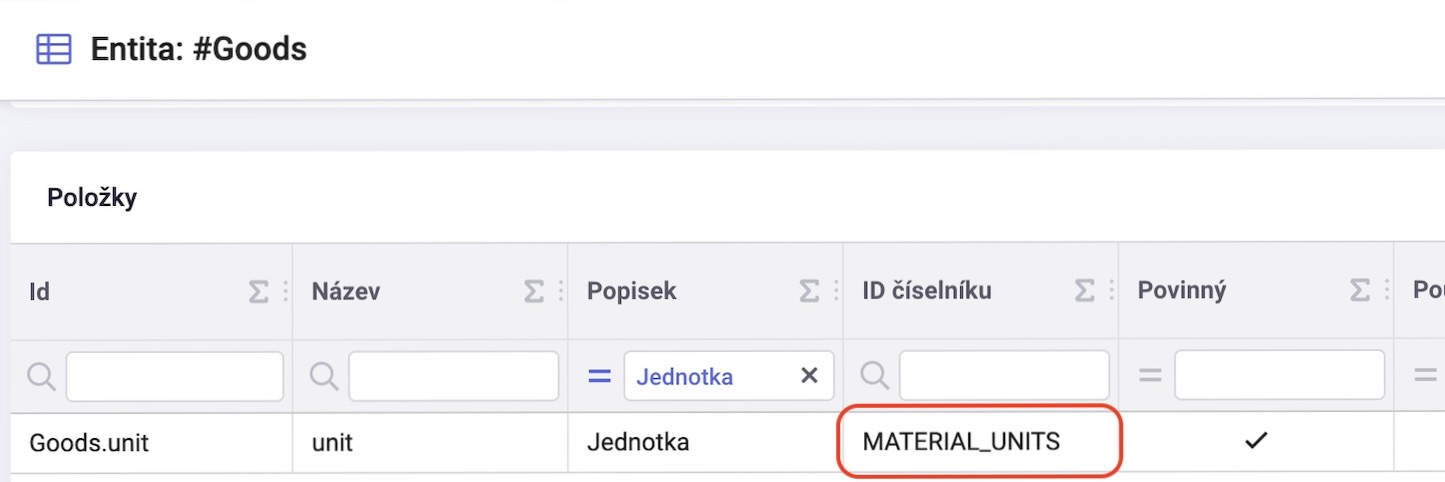
Jdeme na list agendy Číselníků a zafiltrujeme ho na Id, kam vložíme zkopírovanou hodnotu. Proklikneme na detail a přidáme novou položku do editovatelného listu Hodnot.
Na závěr se rozhodneme, jestli chceme danou hodnotu zobrazovat v poli [1.1] i ve filtru listu/editovatelného listu [1.2].
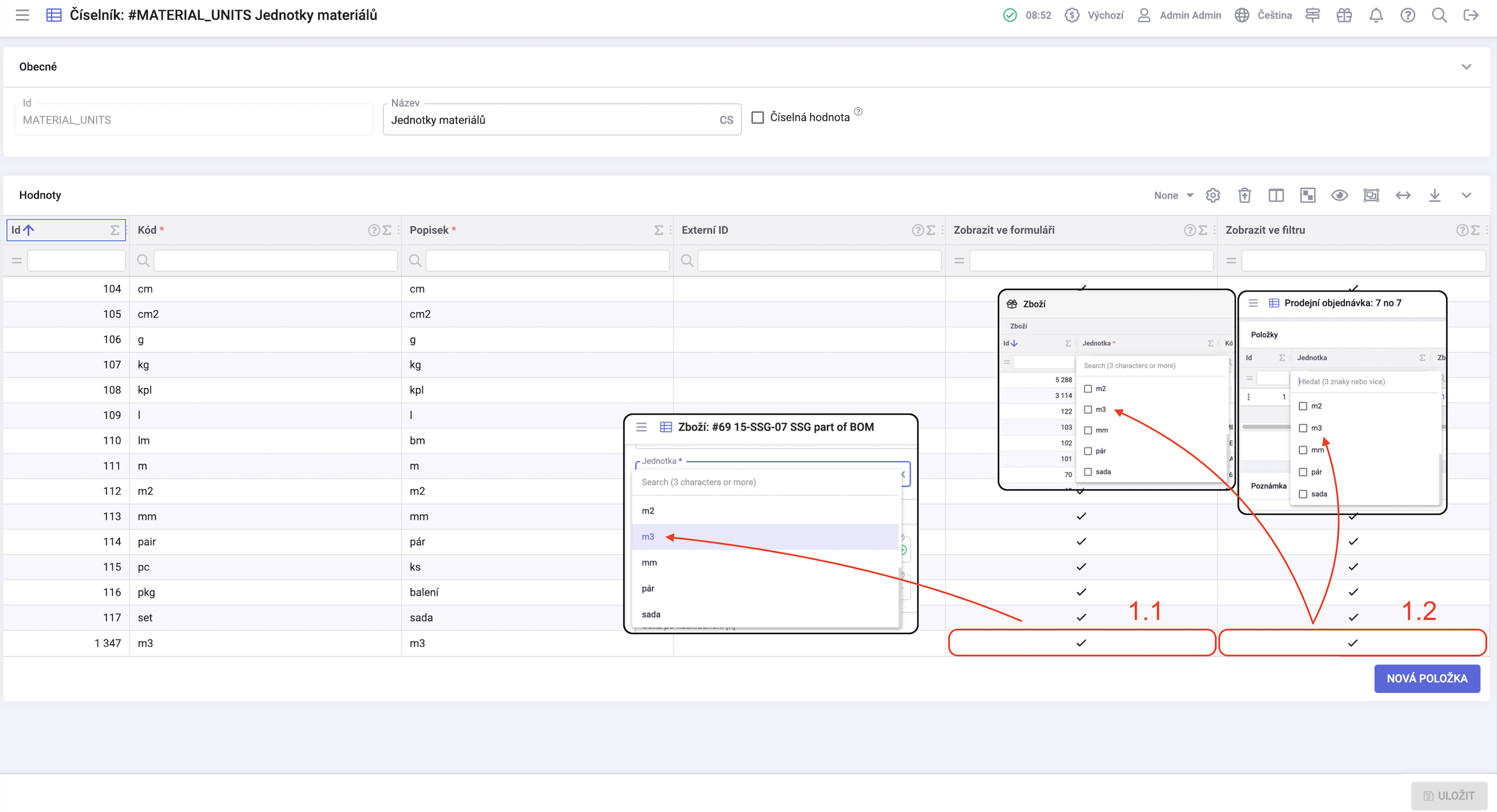
Uložení Číselníků může trvat déle, než jste zvyklí u jiných agend.
¶ B. vytvoření a využití nového číselníku
Nový číselník vytvoříme podobně jako jakokoliv agendu, ale je potřeba dbát na zvolení Id, není ho možné následně měnit. Číselnou hodnotu zaškrtneme jen pokud má náš Kód skutečně číselnou hodnotu a chceme s ní tak počítat. Aktuálně je využito např. pro číselník pracovního úvazku, kde Kód hodnoty představuje délku úvazku.
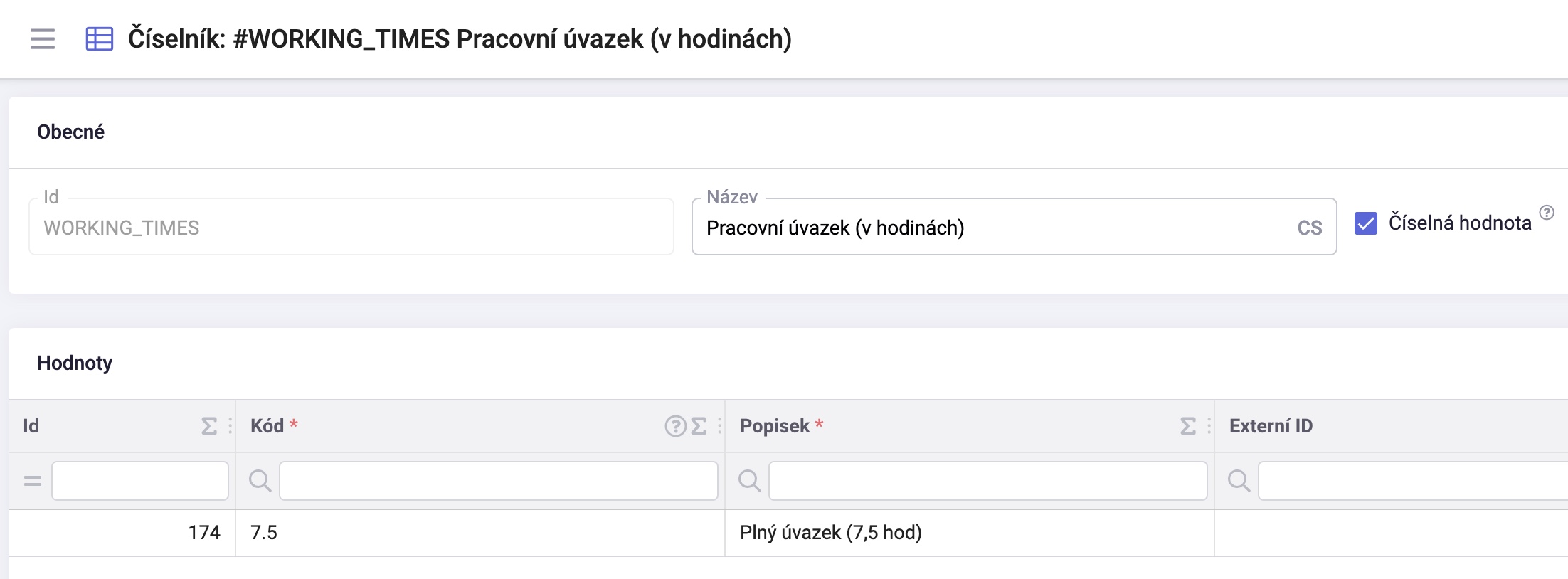
Nově vytvořený číselník můžeme využít například ve volném atributu, tedy námi nově vytvořeném poli. Klikněte a zjistěte jak na to!
¶ Entity
- potřebné oprávnění = ENTITY_SETTING
Agenda Entit slouží ke konfiguraci jednotlivých entit tak, aby odpovídaly našim požadavkům. Do této agendy by měl mít přístup jen velmi omezený počet lidí.
Pokud chceme změnit či rozšířit způsob, jakým najdeme entitu v poli reference na jiné entitě, přidáme kódy polí, podle jejichž hodnot budeme následně vyhledávat.
Postup:
- Vyfiltrujeme editovatelný list Položek podle Popisku – napíšeme Externí ID.
- Zkopírujeme hodnotu ze sloupce Název a vložíme jí do pole Sloupce pro vyhledávání.
Vložením hodnoty do pole Sloupce pro vyhledávání automaticky přepisujeme úvodní nastavení a půjde tedy vyhledávat POUZE pomocí nové hodnoty (v našem příkladě pomocí Externího ID). Pro vyhledávání pomocí více polí zadejte jejich názvy oddělené pouze čárkami, nikoliv i mezerami – tj. např. externalId,id,code,name
¶ Záložky
Slouží k uspořádávání polí, a proto se nám zobrazí pouze záložky, které pole mají. Pokud na entitě existuje více záložek, zobrazujeme pole pro každou záložku zvlášť. V záložce vidíme rozdělení do karet, v nichž jsou řádky a v nich jednotlivá pole.
Karta Záložek nám umožňuje:
- Libovolně přidávat karty [4.7] a řádky [4.5].
- Měnit názvy karet [4.1].
- Mazat karty [4.4] a řádky [4.3], pokud v nich nejsou žádná pole (pole přesuneme jinam).
- Měnit šířku karet – vybereme počet sloupců (1 až 4) [4.2], přes které se bude karta zobrazovat.
Pozor, chová se jinak pro nastavení šířky operací v pracovním postupu. Ve výchozím stavu/pokud chcete zobrazit více karet vedle sebe v závislosti na šířce okna, NASTAVTE 4. Pokud chcete, aby se karta vždy roztáhla přes celou šířku okna, NASTAVTE 1.
- Měnit pořadí karet [4.8], řádků [4.9] i polí – pořadí se obecně mění kliknutím na rovná se a potažením, u polí kliknutím kamkoliv do pole a potažením, eventuelně kliknutím na ikonu nůžek [4.12] a vložením jinam kliknutím na zvýrazněnou ikonu vložení – pole můžeme vložit i do jiné záložky.
- Nastavit pole jako ne/editovatelné [4.14], skryté/viditelné [4.13], ne/požadované [4.11].
- Nastavit širší pole – pokud je pouze jedno pole v celém řádku [4.10], automaticky se roztáhne přes celý řádek.
Nejste spokojení s úpravami? Vraťte se do původního nastavení zmáčknutím tlačítka Reset [4.6], které najdete v dolní části karty. Pozor, tlačítko vymaže změny všech záložek.
Vrací se Vámi upravené pole po uložení do původního stavu? Na některá pole má systém striktní názor a nejdou uživatelsky upravit.
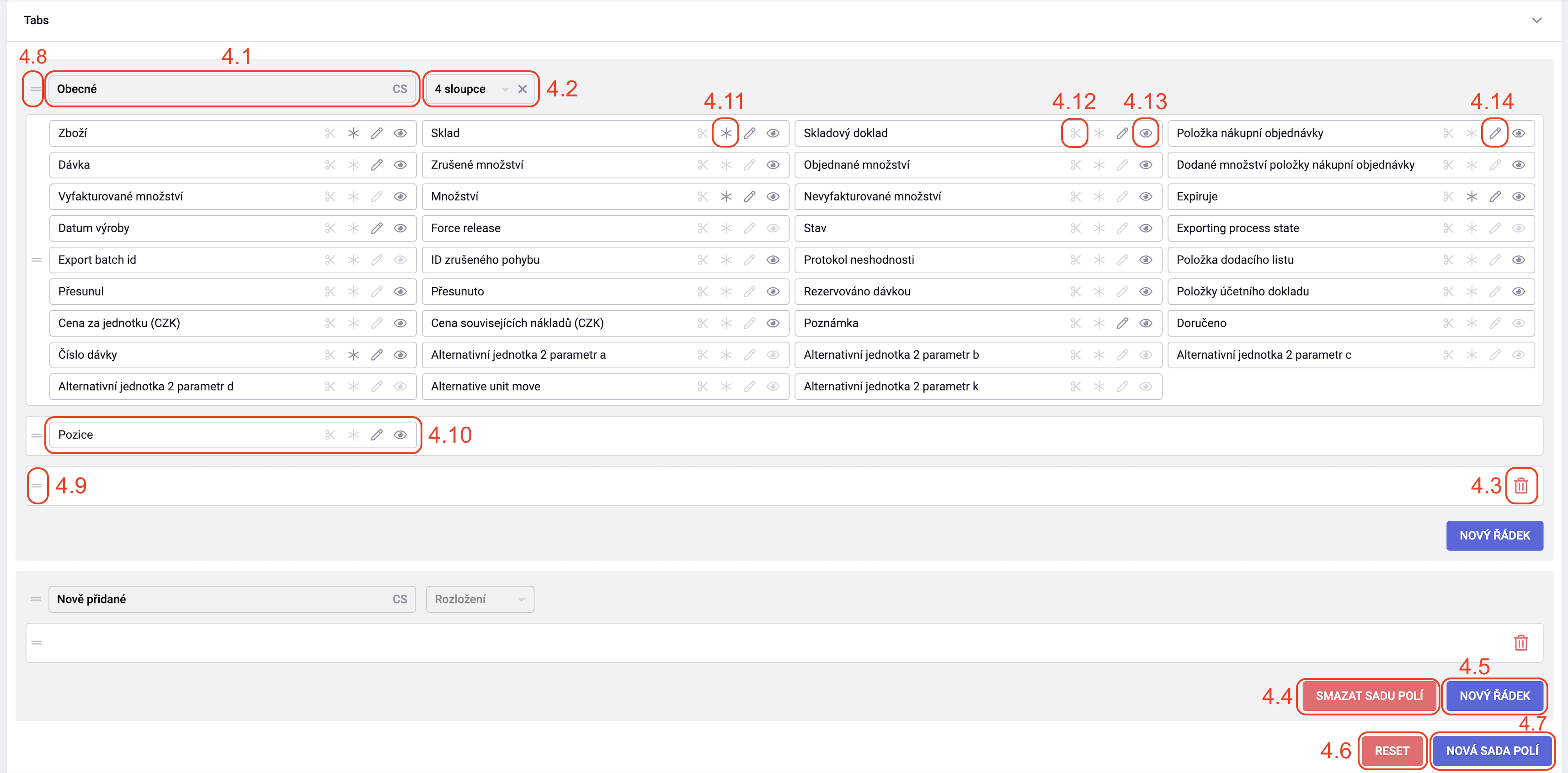
¶ Položky
V kartě Položky vidíme všechna pole entity v podobně seznamu. Nová pole můžeme přidávat pouze pomocí volných atributů, ty se v této kartě zobrazí po uložení.
Karta Položky nám umožňuje manipulaci s poli, kontrétně:
- Vlastní popisek – Změnit název pole.
- Uživatelská nápověda – Přidat vlastní nápovědu k poli. Tato nápověda nepřepíše nápovědu dodanou Factorify.
- Povinný – Nastavit pole jako povinné.
- Pouze pro čtení – Nastavit pole jako needitovatelné.
- Skrytá – Skrýt pole.
- Zobrazovat v input gridu – Zobrazovat pole na detailu jiných entit, kde bude tato v rámci editovatelného listu. Například na detailu agendy Skladový doklad je editovatelný list Pohybů, ve kterém je mimo jiné i zboží. Pokud tedy na Entitě Goods (zboží) zaškrtneme u pole Jednotka, aby se zobrazovalo v input gridu, tak se nám zobrazí v těchto Pohybech jako nový sloupec.
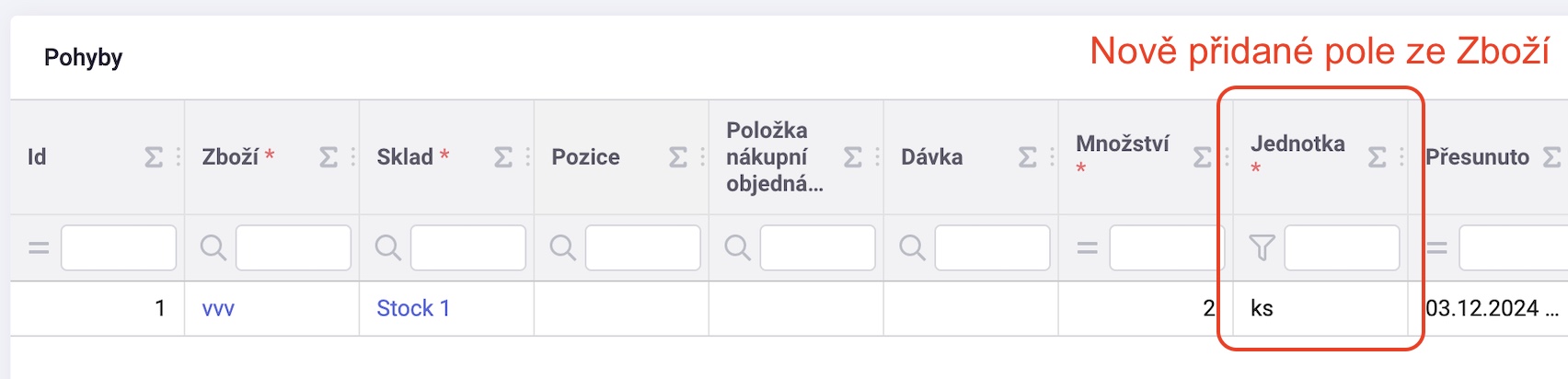
- Výchozí seskupení – Zvolíme pouze jedno pole! Podle něj se budou ve výchozím zobrazení seskupovat pohledy typu kanban a seskupený list. (Další nastavení těchto pohledů najdeme v kartě Výchozí nastavení pohledu).
- Neduplikovat – Některé agendy mají možnost duplikace. Při zatržení se hodnota tohoto pole nepřenese na zduplikovaný detail.
- Výchozí hodnota – Zvolená hodnota se do pole vyplní při nově vytvořeném detailu – neplatí pro duplikované detaily.
- Oprávnění [čtení] / Oprávnění [zápis] – Skrývá/zakazuje editaci pole na základě přiřazeného oprávnění.
¶ Volné atributy
Karta Volných atributů nám umožňuje:
- Vytvořit zcela nové pole jakéhokoliv typu (číslo, číselník, text atd.) včetně markdown editoru.
- Zvolit výchozí hodnotu tohoto pole (platí pro většinu typů) – zapíšeme do příslušného sloupce – např. zvolíme-li Typ Text, výchozí hodnotu zapíšeme do sloupce Výchozí hodnota [text]. Nezapisujte ji do sloupce Výchozí hodnota v kartě Položek, v záležitosti na typu pole nemusí tento postup fungovat.
- Zobrazit informace v jiné části systému – aktuálně se volné atributy ze Zboží zobrazí ve Skladové aplikaci v sekci Informace o zboží (POZOR, toto může být zastaralá informace).
- Skrýt pole pro uživatele, kteří nemají příslušné oprávnění.
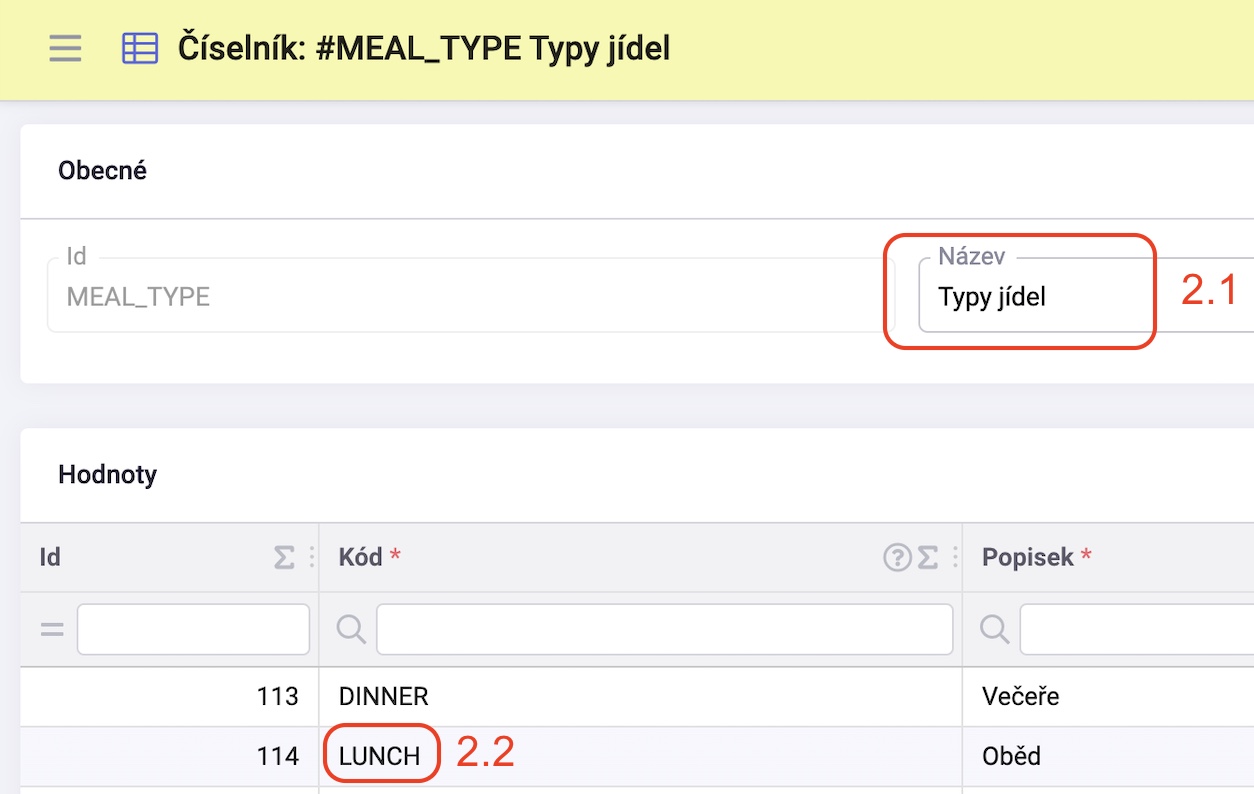
¶ Kategorie příloh
Na detailech některých agend přidáváme přílohy. Pomocí této karty je můžeme utřídit do jednotlivých kategorií [3.2], které můžeme skrýt/zakázat jejich editaci pomocí oprávnění nebo můžeme nově přidanou přílohu této kategorie automaticky označit jako návrh [3.3]. Jakmile existuje alespoň 1 kategorie, tak je povinné ji při vkládání přílohy vybrat [3.1]. Po uložení detailu se nám do vybraných kategorií přidají i nově přidané přílohy. Kliknutím na 3 tečky u přílohy se nám zobrazí menu. Pro zobrazení většiny položek menu a pro přidávání nových příloh potřebujeme oprávnění k editaci této kategorie. Mimo jiné můžeme v menu přesouvat přílohy mezi kategoriemi [3.4 a 3.5].
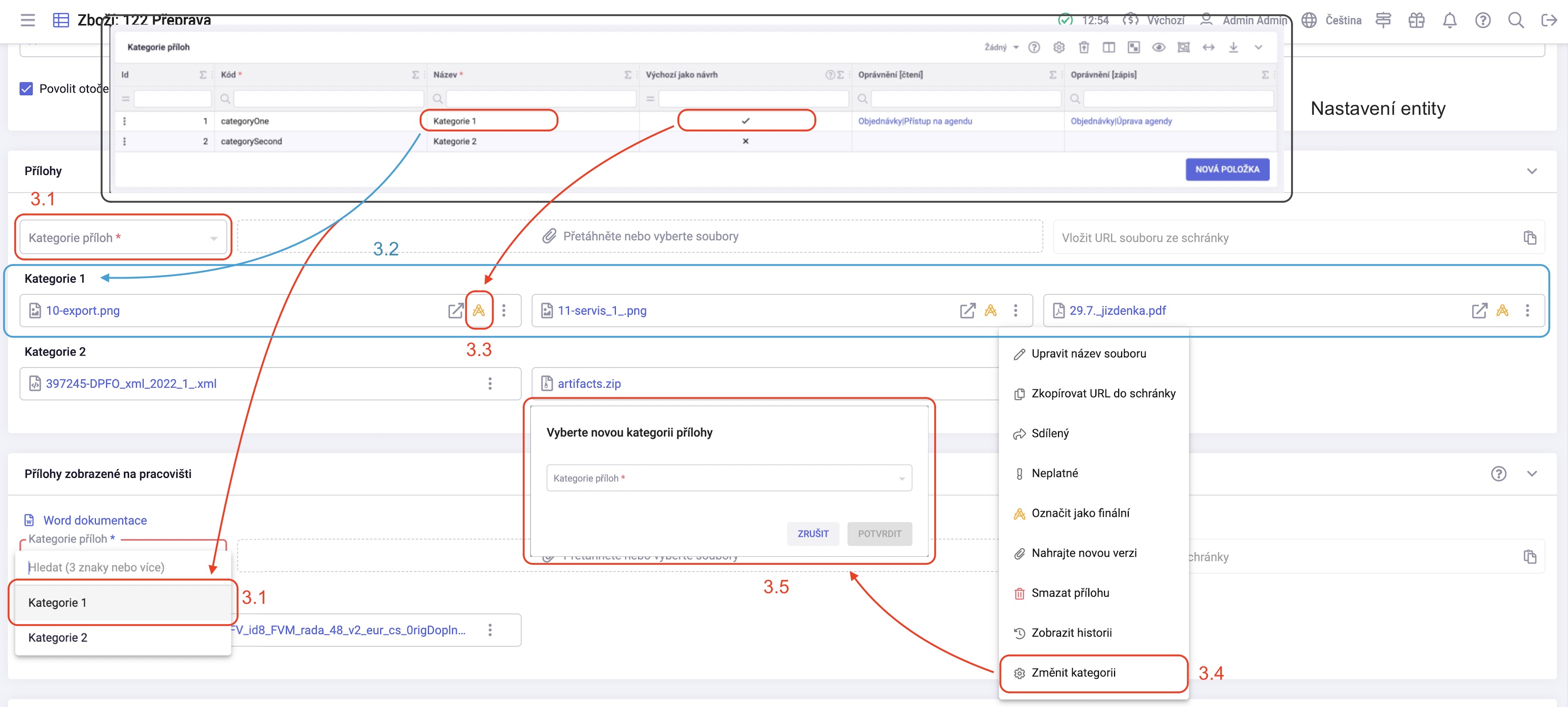
¶ Zobrazené reporty
Jakýkoliv z existujících reportů můžeme zobrazit na detailu agendy a nastavit mu šířku a výšku. Každý report se zobrazí v samostatné kartě. Ve výchozím stavu je report přes celou stránku a vysoký 640 px.
¶ Stavy entity
Pokud má entita nastavitelný stav – např. Zboží, Nabídka, Obchodní příležitost, Úkol – můžeme zde editovat jeho hodnoty. Stavy vycházejí ze stejného základu a každý tedy bude mít Id, Kód, Popisek, Oprávnění, Je výchozí, Aktivní, Povolit změnu bez práva a Archivováno. Další pole jsou rozdílná podle jednotlivých entit.
- Oprávnění – Pokud nemám oprávnění na aktuálně zvolený stav, nemůžu stav vůbec měnit. Pokud je zvolený stav, na který mám oprávnění, můžu ho měnit v rámci stavů, na které mám oprávnění.
- Povolit změnu bez práva – Upravuje funkci popsanou pro pole Oprávnění. Při zaškrtnutí můžu změnit stav z takového stavu, na který nemám právo na jiný, na který oprávnění mám.
- Je výchozí – Zaškrtněte pouze pro jeden řádek! Tato hodnota bude automaticky nastavena na novém detailu – neplatí pro duplikované detaily.
- Aktivní – Musíme zaškrtnout pro zobrazení v číselníku.
- Archivováno
- pro seskupený list a kanban – Záznamy s takovými stavy nejsou zobrazeny v seskupeném listu a v kanabanu. Pokud seskupíme list podle stavů, archivované stavy budou mít zašedlou barvu.
- pro stav úkolu Projektového plánování – Pro úkol v projektovém plánování v Ganttově plánu platí, že pokud jeho Stav je archivovaný, úkol má zašedlou barvu a pokud není archivovaný a má vyplněné Datum započetí a předchozí úkol má vyplněn Termín, tak Projektového plánování nepůjde uložit, pokud Termín předchozího úkolu je později než Datum započetí tohoto úkolu.
¶ Nápověda
Jedná se o nápovědu, která se následně zobrazí na detailu agendy pod ikonou otazníku v horní liště vpravo. Nápovědy k jednotlivým polím přidáme v kartě Pole ve sloupci Uživatelská nápověda.