¶ Úkoly
Rychlý přístup přes Hledat: ctrl + mezerník -> t -> enter ↵
Úkol představuje specifickou a přesně definovanou činnost nebo soubor činností, které jsou přiřazeny uživatelům k dosažení určitého cíle. Úkol lze přiřadit přímo na Roli, s tím, že následně jej převezme k řešení některý z uživatelů, kteří tuto roli mají.
Úkol může být vytvořen ad-hoc nebo v rámci projektu a může být také součástí BPM procesu. Obvykle je časově ohraničen a má stanovený termín dokončení. Priorita úkolu určuje jeho důležitost. Úkoly mohou být navázány na další entity, například stroje, prodejní objednávky a podobně.
Úkoly umožňují sledovat čas strávený na jejich plnění. Pokud je úkol přiřazen přihlášenému uživateli (mně), lze použít akci Začít práci, která spustí časomíru. Následně je možné Přidat nový záznam práce s předvyplněným údajem o čase. Pokud úkol není přiřazen přímo mně, stále lze Přidat nový záznam práce, kde je třeba ručně zadat strávený čas.
Pro efektivní správu úkolů slouží kanbanové zobrazení ve Workspace.
¶ Workspace
Prostor, kde jsou přehledně zobrazeny úkoly pro mou osobu a moje role a je možné s nimi pracovat.
Workspace je organizován formou kanbanu s tím, že jednotlivé sloupce lze uživatelsky definovat.
Workspace podporuje klávesové zkraty:
- ⌘ + enter, ctrl + enter Vytvoří nový task
- escape Zruší editaci rozeditovaného úkolu
- space Otevře popis úkolu
- ⌘ + c, ctrl + c Zkopíruje název úkolu
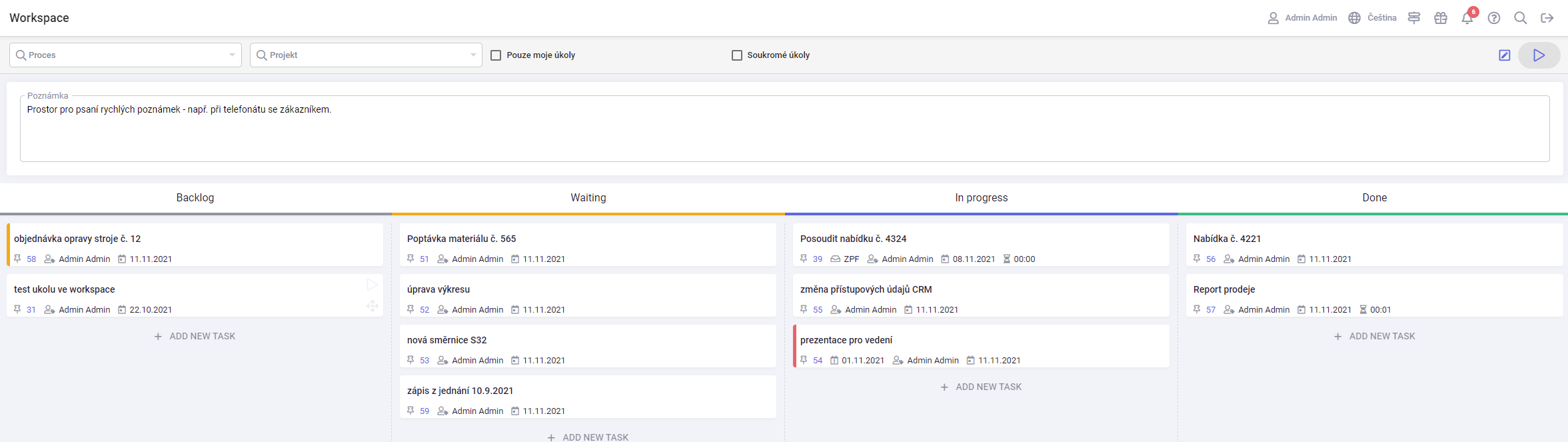
¶ Vložení nového sloupce
Ve workspace je možnost si k již vytvořeným sloupcům přidat další pomocí tlačítka Plus. 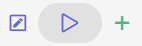
Vloží se vpravo nový sloupec.
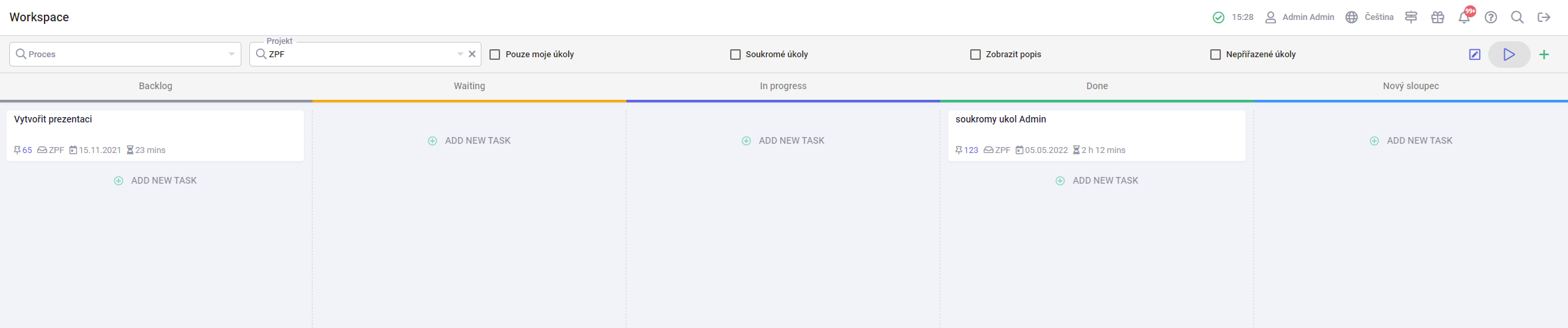
Každý sloupec lze nastavit: můžu jej přemístit, přejmenovat, změnit barvu, smazat.
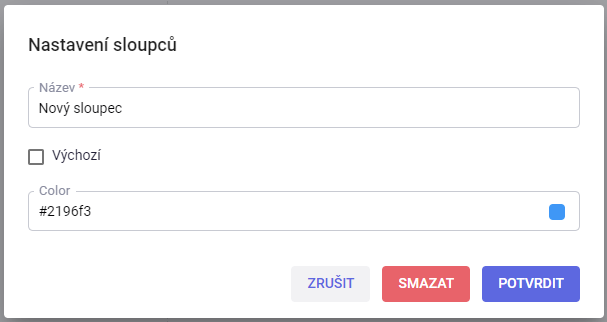
¶ Vytvoření úkolu
Vytvořit nový úkol lze ve Workspace kliknutím na ADD NEW TASK, nebo pomocí klávesové zkratky Ctrl + Enter. Zadáme název a uložíme.
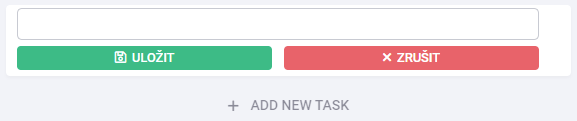
Nově vytvořený úkol bude umístěn do sloupce, ve kterém byl vytvořen.
Po vytvoření nového úkolu se automaticky otevře vytváření nového úkolu pro urychlení práce.
Při vytváření úkolu můžeme přiřadit rovnou Projekt - Kód projektu: Název úkolu. Pokud máme aktivní filtr na projekt, tak bude úkol automaticky přiřazen tomuto projektu.


¶ Časomíra
Časomíra je k dispozici v pravém horním rohu Workspace nebo u úkolu.
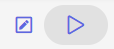

Spustíme časomíru a můžeme začít pracovat, v průběhu můžeme časomíru pozastavit, poté co máme práci na úkole hotovou, musíme čas přiřadit k některému již existujícímu úkolu, nebo můžeme nejprve vytvořit nový úkol a čas přiřadit k tomuto úkolu.

¶ Poznámky
Kliknutím na ikonu ![]() se zobrazí textové pole, kam si můžeme zaznamenat poznámky.
se zobrazí textové pole, kam si můžeme zaznamenat poznámky.
¶ Checkbox - Pouze moje úkoly
Ve workspace je možné si zobrazit pouze ty úkoly, které jsou přiřazeny pouze mě. Stačí zatrhnout checkbox - Pouze moje úkoly.
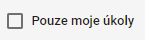
¶ Checkbox - Soukromé úkoly
Možnost vytvořit úkol, který bude zobrazen pouze mě. Před vytvořením takové úkolu je nutné zatrhnout checkbox - Soukromé úkoly. Takto vytvořený úkol bude zobrazen v listu úkolů pouze tomu, komu je úkol přiřazen. Ostatní tyto úkoly neuvidí. Soukromý úkol nelze otevřít ani přes url. Tento typ úkolu lze vytvořit pouze z Workspace.
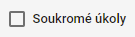
¶ Checkbox - Zobrazit popis
Ve workspace je možné si zobrazit u úkolů část jejich popisu. Stačí zatrhnout checkbox - Zobrazit popis.
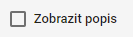
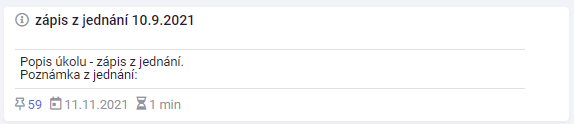
¶ Checkbox - Nepřiřazené úkoly
Možnost zobrazit si pouze úkoly, které nejsou nikomu přiřazeny. Stačí zatrhnout checkbox - Nepřiřazené úkoly.
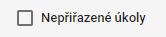
¶ Filtry
Máme možnost filtrovat úkoly pro konkrétní projekt nebo proces.

¶ Úkol - popis
U zobrazeného úkolu ve Workspace jsou zobrazeny tyto informace: název úkolu, ID úkolu (s možností prokliku na detail úkolu), název projektu, přiřazení úkolu, datum vytvoření úkolu, odpracovaný čas na úkolu.
Pomocí tlačítka Play spustíme časomíru u daného úkolu.

Kontextové akce:
Kliknutím pravým tlačítkem myši na úkol se otevřou možnosti:
Přidat záznam práce
Přiřadit - mohu přiřadit daný úkol komukoliv
Přiřadit sobě - mohu přiřadit Nepřiřazený úkol sobě (POZOR - tato možnost je aktivní pouze u úkolů, které nejsou nikomu přiřazeny)
Dokončit úkol
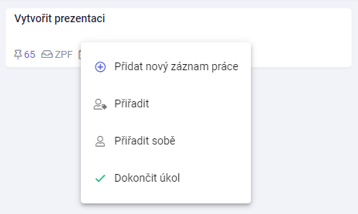
Možnost změny ikony u stavu úkolu v kontextové akci:
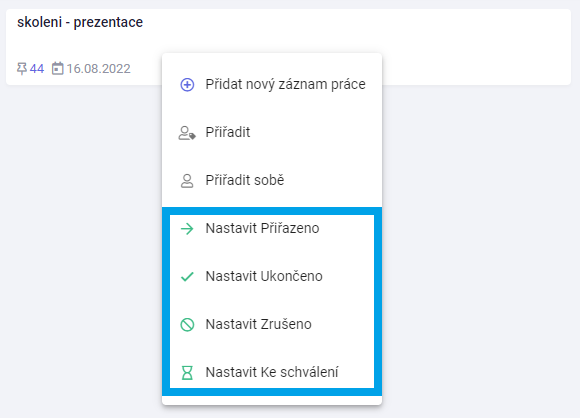
Lze použít ikony z této adresy:
https://fontawesome.com/v5/search?m=free&s=regular
Změnu ikony pro daný stav provedeme v v agendě Entita - Ukol (Task).
Kde ve Fieldsetu - Entity states do sloupce Icon, vložíme název námi vybrané ikony.
A to ve formátu: fa-nazev-ikony (př. fa-check-circle)
![]()
Barevné zvýraznění:
- červená - úkol je ve zpoždění
- oranžová - úkol má prioritu
¶ Workspace v mobilu
Pro používání Workspace v mobilu je dobré znát některé akce:
Přesun úkolu
Kliknu do pravého rohu úkolu - aktivuje se ikona pro přesun. Poté tažením přesunu úkol na požadované místo.
Přesun sloupce
Kliknu na ikonu přesunu - otevře se Modál, kde můžu přesunout tažením jednotlivé sloupce.
Kontextové akce
Kliknutím kamkoliv na úkol a podržením prstu se zobrazí Kontextové akce.