Factorify je softwarová společnost a nedodává hardware, ale rádi vám poradíme s jeho výběrem.
¶ Výrobní terminál, Docházkový terminál
Výběr výrobního terminálu závisí na vašich potřebách. Factorify je možné provozovat na různých operačních systémech podporujících prohlížeč Chrome nebo Chromium.
Obrazovky Factorify pro výrobu mají nízké požadavky na výkon. Vyšší výkon však může být nutný v případě dalších procesů, jako je zobrazení 3D výkresové dokumentace na stejném terminálu.
Osvědčila se kombinace minipočítačů a dotykových obrazovek nebo All In One PC. Velikost monitoru závisí na tom, zda bude zobrazována také výkresová dokumentace.
Doporučujeme k počítačům připojit čtečku čipů nebo karet.
Pro méně náročné uživatele může být vhodným řešením Raspberry Pi, přičemž RPi4B/4GB splňuje minimální výkonové požadavky.
¶ Instalace Raspberry Pi
Pro zapsání obrazu disku na SD kartu můžete použít například aplikaci Rufus.
V horní části vyberete zařízení na které chcete obraz zapsat, tlačítkem VYBRAT o řádek níže vyberete soubor s obrazem distribuce pro RaspberryPi. Následně jen stačí stiknout START.
Pokud použijete námi předpřipravený image, po rozbalení a zapsání na kartu by se měl objevit v systému nový disk (např. E:) pojmenovaný boot. (Pokud ne, zkuste kartu vysunout a znovu zasunout). Na něm najdete soubor fy_url, který obsahuje odkaz na obrazovku (viz. kiosky). Toto URL můžete změnit dle vašich potřeb.
Pak už jen kartu vysunete, vložíte do Rpi a můžete spustit terminál.
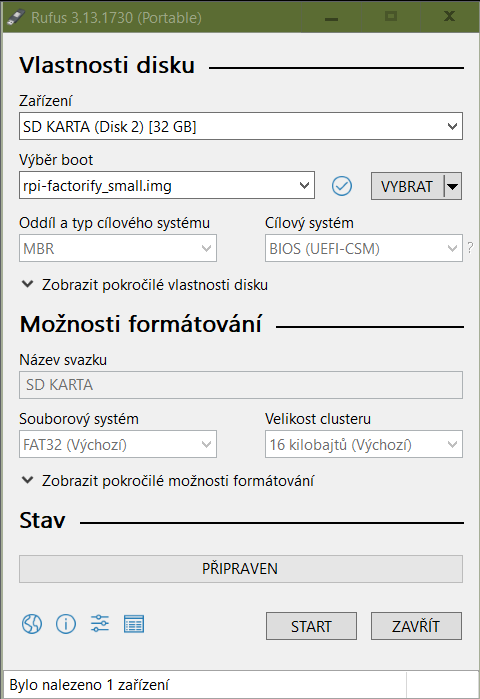
¶ Čtečky a čipy k terminálům
Kombinace čtečky a čipu nebo karty umožňuje identifikaci uživatelů na docházkovém terminálu a rychlé přihlášení operátorů ve výrobě bez nutnosti zadávat jméno a heslo.
V praxi se osvědčila níže uvedená kombinace. Odkazy jsou pouze ilustrativní.
Lze použít i variantu čtečky/čipů - karet pro frekvenci 13.56MHz. Případně duální čtečku.
Obecně je třeba aby pracovala na USB v režimu HID.
¶ Mobilní terminál
Jelikož je mobilní terminál specifické zařízení, podmiňujeme správnou funkci Factorify volbou níže uvedených modelů. Pamatujte, že pro správnou funkci je potřeba pokrýt plochu kvalitním WIFI signálem případně pro připojení využívat mobilní data.
¶ SUNMI L2H
Námi preferované zařízení SUNMI L2H doporučujeme variantu se Sunmi skenerem, který je rychlejší a snímá na větší vzdálenost. Pokud plánujete používat terminál i pro jiné účely (email, Teams apod.), zvolte variantu GMS s aktivními Google službami.
Pro nákup čtečky jsou možné dva způsoby:
- Objednávka emailem: Pošlete objednávku na adresu objednavky@satomar.cz. Uveďte počet čteček a poznámku “Factorify”.
- Eshop registrace: Zaregistrujte se na www.satomar.shop, přidejte čtečky do košíku a v poznámce uveďte “Factorify”.
Poznámka “Factorify” zajistí, že obdržíte speciální cenu a čtečka bude nastavena pro bezproblémovou funkci s aplikací Factorify.
¶ Nastavení a instalace
| 1. Připojit čtečku k Wifi ve skladu | -> 2. Stáhnout a nainstalovat aplikaci Factorify z App Store | -> 3. Zkontrolovat Datum a Čas (Nastavení -> Systém) |
|---|---|---|
![screenshot_20230802-132622[1].png](/screenshot_20230802-132622%5B1%5D.png) |
![screenshot_20230802-132705[1].png](/screenshot_20230802-132705%5B1%5D.png) |
![screenshot_20230802-132751[1].png](/screenshot_20230802-132751%5B1%5D.png) |
| -> 4. Vypnout Automatické otáčení obrazovky (Nastavení –> Přístupnost) | -> 5. Scanner (Nastavení - Systém - Rozšířená nastavení - Scanner Setting) | -> 6. Nastavení výstupních dat (Data Output Mode) |
|---|---|---|
![screenshot_20230802-132831[1].png](/screenshot_20230802-132831%5B1%5D.png) |
![screenshot_20230802-132335[1].png](/screenshot_20230802-132335%5B1%5D.png) |
![screenshot_20230802-132320[1].png](/screenshot_20230802-132320%5B1%5D.png) |
| -> 7. Otevřít aplikaci Factorify | -> 8. Povolit aplikaci přístup k fotkám, médiím, souborům v zařízení, přístup k poloze, pořizování fotografií a nahrávání videa. | -> 9. Nastavit URL instanci – nutno napsat název Vaší firmy. |
|---|---|---|
![screenshot_20230802-133035[1].png](/screenshot_20230802-133035%5B1%5D.png) |
![screenshot_20230802-133146[1].png](/screenshot_20230802-133146%5B1%5D.png) |
![screenshot_20230802-133221[1].png](/screenshot_20230802-133221%5B1%5D.png) https://nazevfirmy.factorify.cz/ui/stock-applicationnebo https://nazevfirmy.factorify.cloud/ui/stock-applicationSpeciálním případem je, když klient má Factorify na svém doméně. Pak je Url např.: https://factorify.domenafirmy.cz/ui/stock-application |
| -> 10. Čtečka čárových kódů – zapnout na ON | -> 11. Nastavit ID tiskárny – musí být shodná s ID ve Factorify (nic dalšího není třeba vyplňovat) | -> 12. Nyní se stačí pouze přihlásit do aplikace Factorify a můžete ji začít používat. |
|---|---|---|
![screenshot_20230802-133343[1].png](/screenshot_20230802-133343%5B1%5D.png) |
![screenshot_20230802-133403[1].png](/screenshot_20230802-133403%5B1%5D.png) Nastavení IP adresy a ID síťové tiskárny se ve Factorify nastavuje v Nastavení – Síťové tiskárny 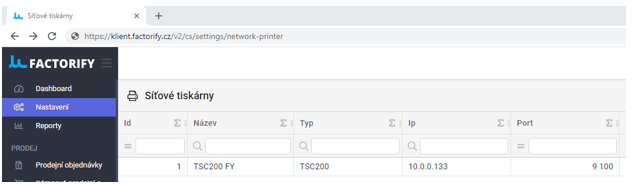 |
![screenshot_20230802-133452[1].png](/screenshot_20230802-133452%5B1%5D.png) |
¶ Honeywell ScanPal EDA52
Alternativně lze použít zařízení výrobce Honeywell. Existují dva modely, které se liší přítomností LTE modulu - chcete-li tedy využivat mobilní data respektive termínál používat také jako mobilní telefon, je nutné zvolit model s tímto modulem. Do tohoto zařízení je nutné stáhnout skladovou aplikaci z Gooogle Play.
¶ Tiskárna štítků
S Factorify je možné provozovat tiskárny, které podporují tisk pomocí ZPL jazyku. Doporučujeme tiskárnu etiket TSC TC200. Je třeba také zakoupit štítky a barvící pásku. Štítky se liší použítým materiálem etikety a přilnavostí k povrchu (lepidlem). Doporučujeme před nákupem konzultovat s dodavatelem.
- Podporuje tiskový jazyk TSPL / ZPL. Doporučujeme zvolený jazyk ve kterém budete tvořit štítky nastavit v tiskárně napevno, automatika někdy zlobí.
- Doporučená velikost štítků je pak 62 x 25 mm
¶ Připojení TSC TC200
- Nainstaluj utilitu pro správu.
- Připoj k USB.
- Nastav rozměry.
- Otestuj vytištěním.
EOP
CLS
TEXT 10,10,"3",0,1,1,"Test"
CLS
EOP
- Požádej IT oddělení o přidělené pevné IP adresy pro tiskárnu.
- Připoj tiskárnu do sítě a ověř IP adresu a zjisti port.
- Tiskárnu vytvoř v agendě Síťové tiskárny.
- Vyzkoušej tisk z Sklad -> Tisk štítků.
V případě, že chceme automaticky odečítat zboží (například štítek) při tisku, doplníme v záložce Kusovník agendy Síťové tiskárny odpovídající zboží a jejich množství. To se pak bude automaticky vyskladňovat v případě jakéhokoliv tisku z této tiskárny pomocí Factorify.
¶ Podpora češtiny
V aplikaci factorify lze v nastavení tiskárny zvolit kódová stránka, kterou tiskárna podporuje. Ideální stav je, když tiskárna podporuje unicode (UTF-8).
V definici šítku lze zvolit kódovou stránku pomocí kódu ^CI (pro ZPL jazyk). Aktuální podporované kódové stránky lze nalézt v dokumentaci k tiskárně, popisu tiskového jazyka.
| kódová stránka | kód |
|---|---|
| UTF-8 | ^CI28 |
| Windows-1250 | ^CI31 |
¶ Přepnutí kódové stránky v tiskárně
- Aplikace DiagTool -> Konfigurace tiskarny -> Kodová stránka : 1250.
- Aplikace DiagTool -> záložka Správce bitmap-fontu -> Standardní kodování -> Mapovani fontu : Full ASCII Mapping.
- Je vhodné nastavit Akce po tisku: Odtrhnout (TEAR), poté se štítek z tiskárny povysune a je možné jej komfortně odtrhnout.
¶ Písma
- V šabloně je možné využívat standardní fonty přednastavené tiskárnou. Proměnná 3 určí název fontu.
- Existující fonty jménem "1","2","3",... jedná se o stejný font jen s jinou přednastavenou velikostí, lze zvětšovat také parametry viz. návod programovací jazyk.
- Můžeme si založit vlastní font jménem ARIAL10. DiagTool -> záložka Správce bitmap-fontu -> Vybrat font + velikost a pod tím je Jmeno fontu-tiskarna: ARIAL10. Pod tímto se nahraje do tiskárny nastavený font, který jste vybrali. Následně v šabloně napište: TEXT 10,10,"ARIAL10",0,1,1,"Test".
¶ Příklad šablony štítku Zboží pro rozměr 100 mm x 70 mm
DIRECTION 1
BARCODE 400,16, "128",90,0,0,2,2,2,"{barcode}"
BOX 24,120,792,538,10
TEXT 40,200,"2",270,1,1,"Name"
BLOCK 40,137,760,180, "5",0,1,1,8,2,1,"{name}"
BOX 24,310,792,412,4,1
TEXT 40,320,"2",0,1,1,"Code"
BLOCK 40,352,400,72, "4",0,1,1,4,2,1,"{code}"
TEXT 440,320,"2",0,1,1,"External ID"
BLOCK 440,352,360,82, "3",0,1,1,4,2,1,"{externalId}"
TEXT 40,430,"2",0,1,1,"Batch"
BLOCK 40,462,480,72, "5",0,1,1,4,2,1,"{batch}"
TEXT 500,430,"2",0,1,1,"Expiration"
BLOCK 500,462,300,72, "4",0,1,1,0,2,1,"{expiresAt}"
PRINT 1
CLS
EOF
¶ Příklad šablony štítku pro Sklad a skladovou pozici
DIRECTION 1
BARCODE 400,32, "128",120,0,0,3,2,2,"{barcode}"
BOX 24,168,792,504,8,10
TEXT 40,184,"2",0,1,1,"Stock"
BLOCK 40,200,760,104, "5",0,1,1,8,2,1,"{name}"
BOX 24,280,792,392,4,1
TEXT 40,290,"2",0,1,1,"Code"
BLOCK 40,322,400,72, "4",0,1,1,4,2,1,"{stockId}"
TEXT 440,290,"2",0,1,1,"Externi ID"
BLOCK 440,322,360,82, "3",0,1,1,4,2,1,"{externalId}"
TEXT 40,400,"2",0,1,1,"Position"
BLOCK 40,432,650,72, "5",0,1,1,4,2,1,"{position}"
TEXT 600,532,"1",0,1,1,"Company name"
PRINT 1
CLS
EOF